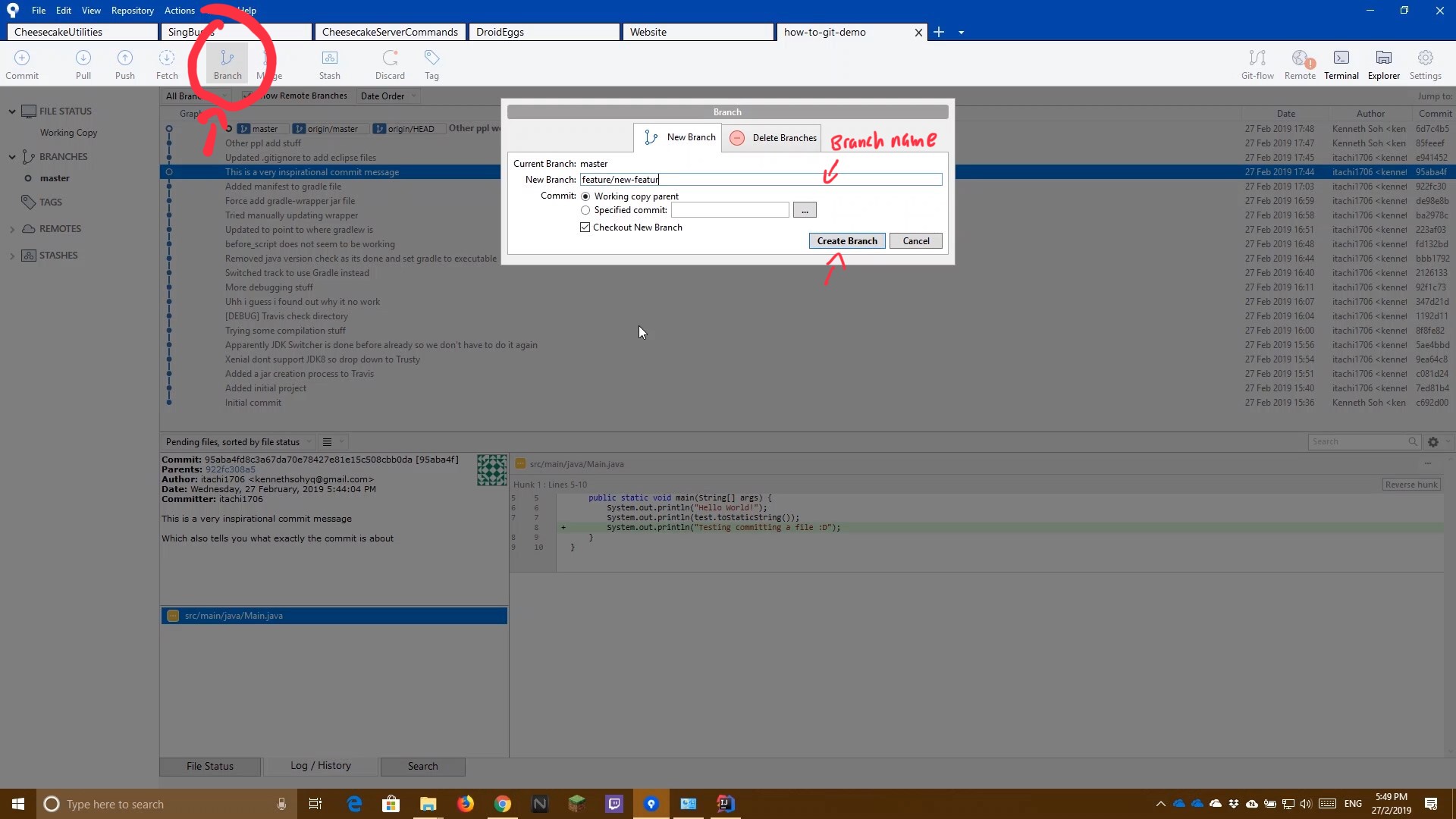
(See Pull from origin, Commit Code, Push to origin)
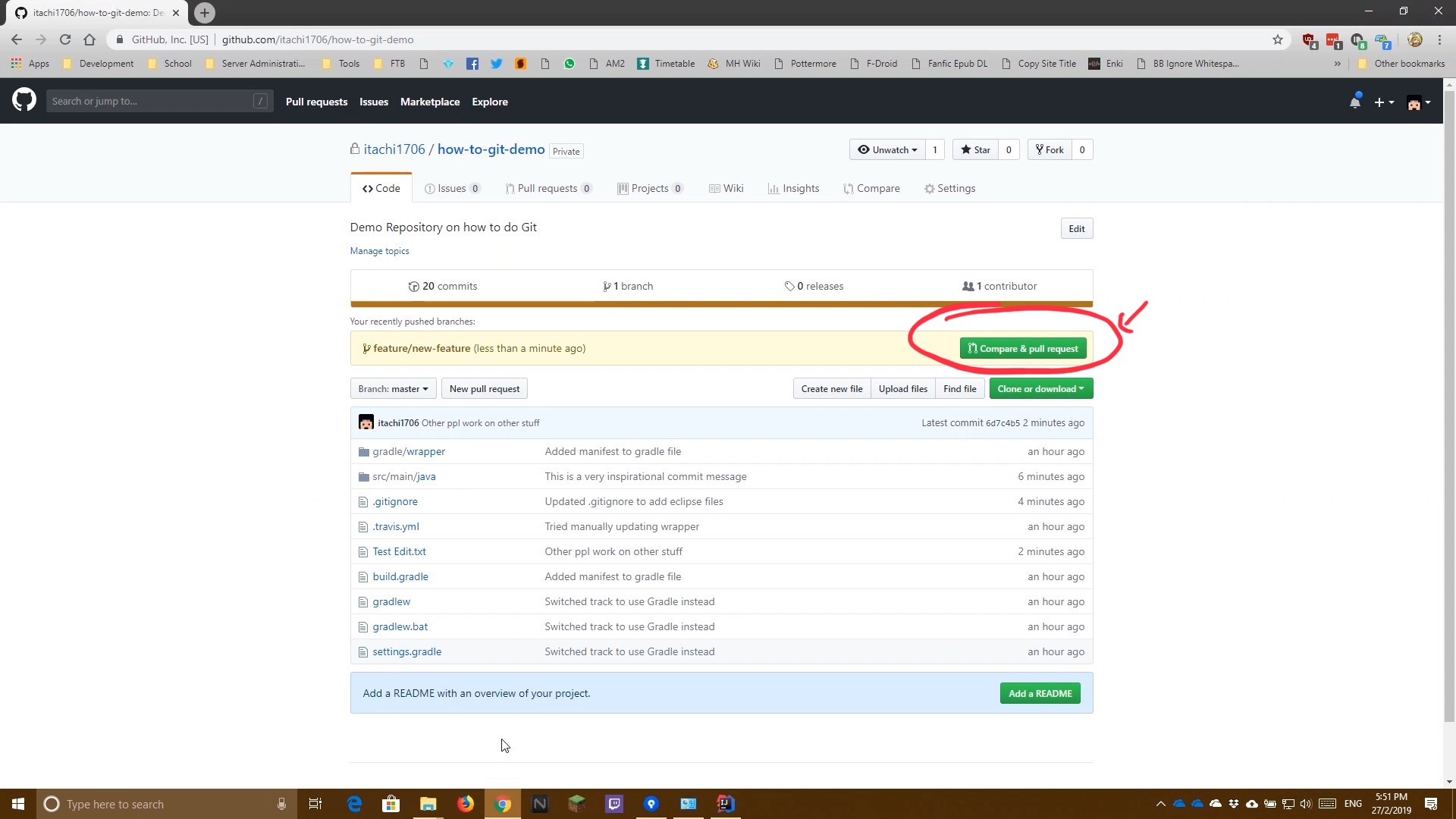
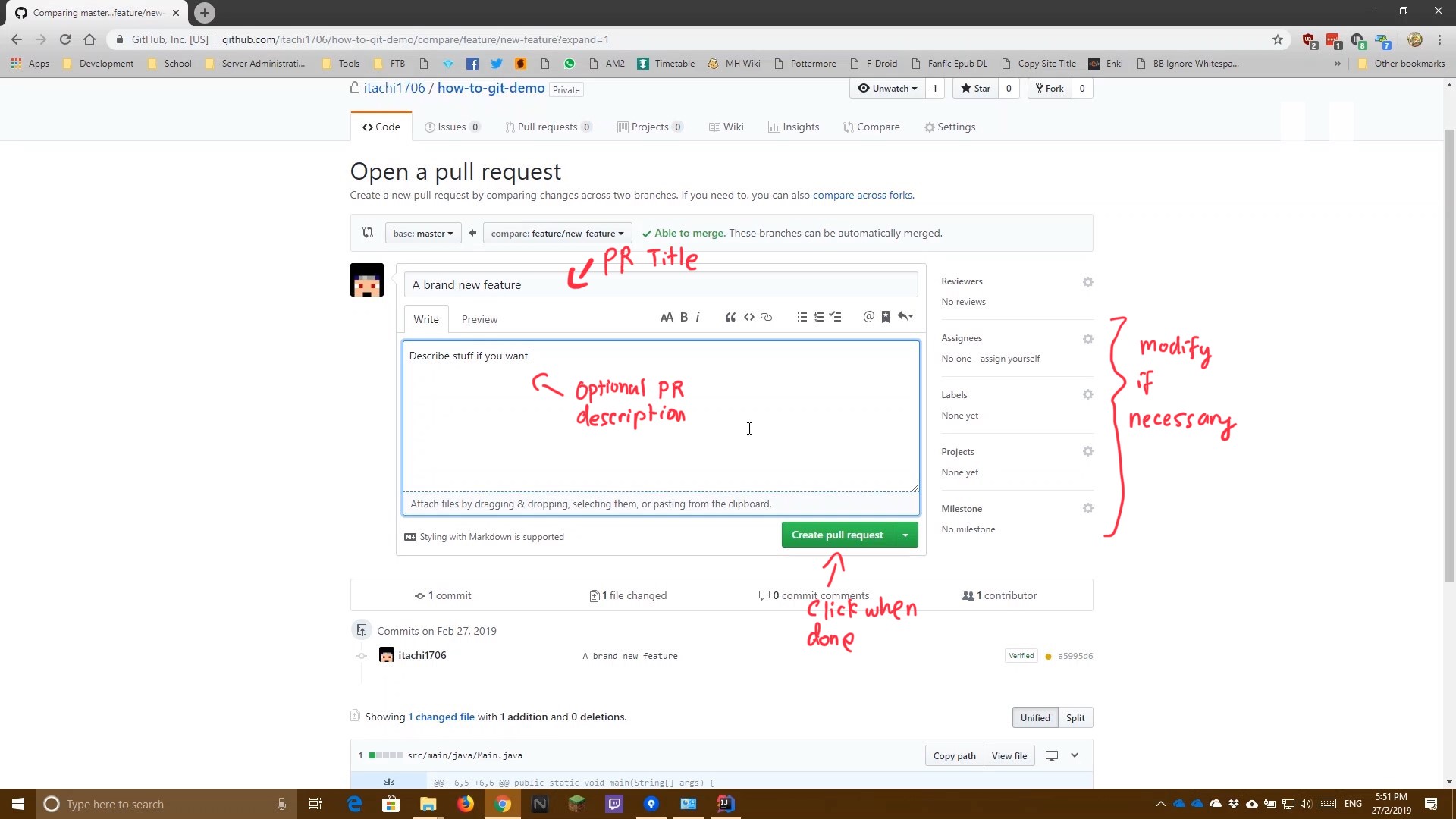
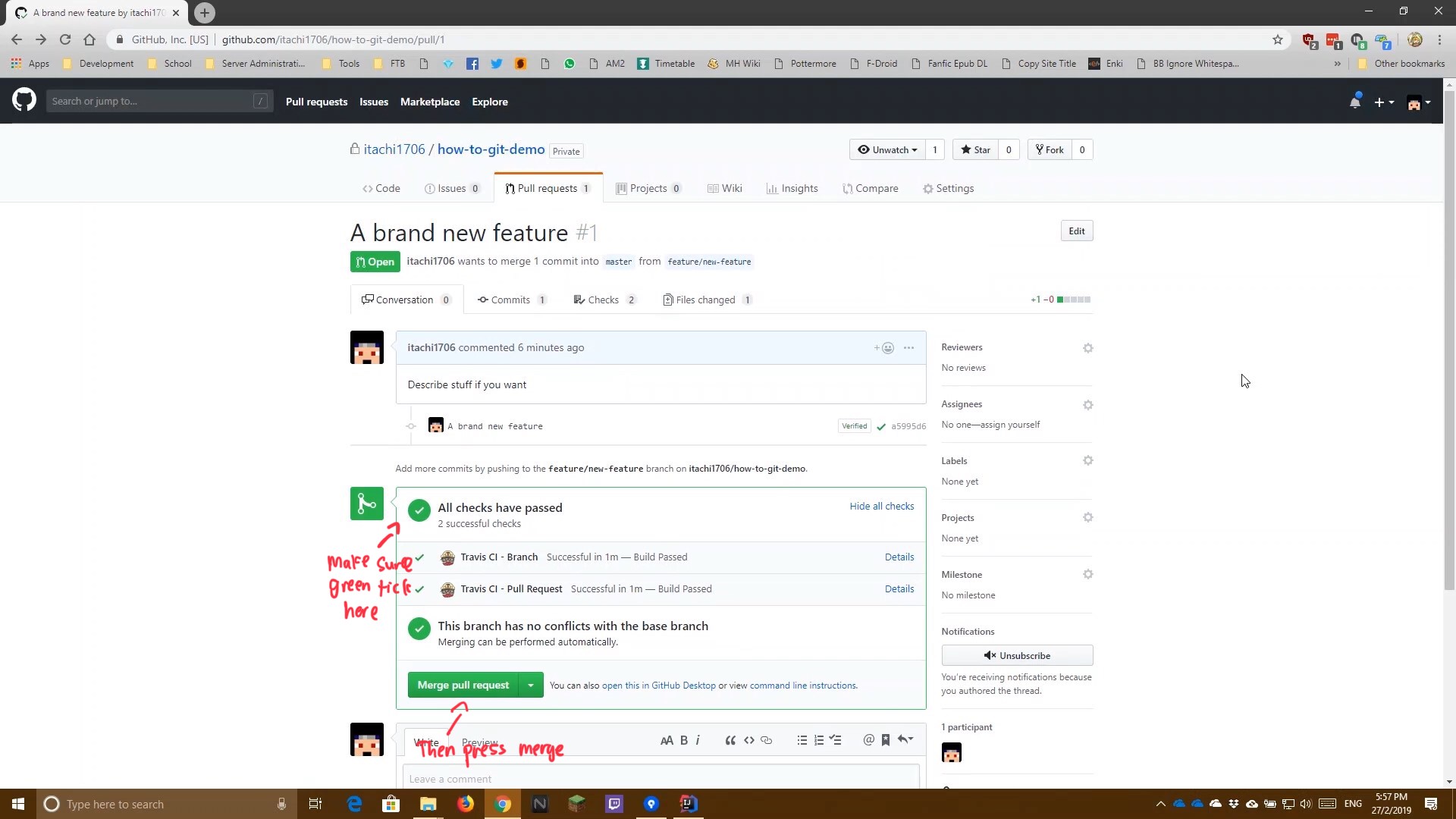
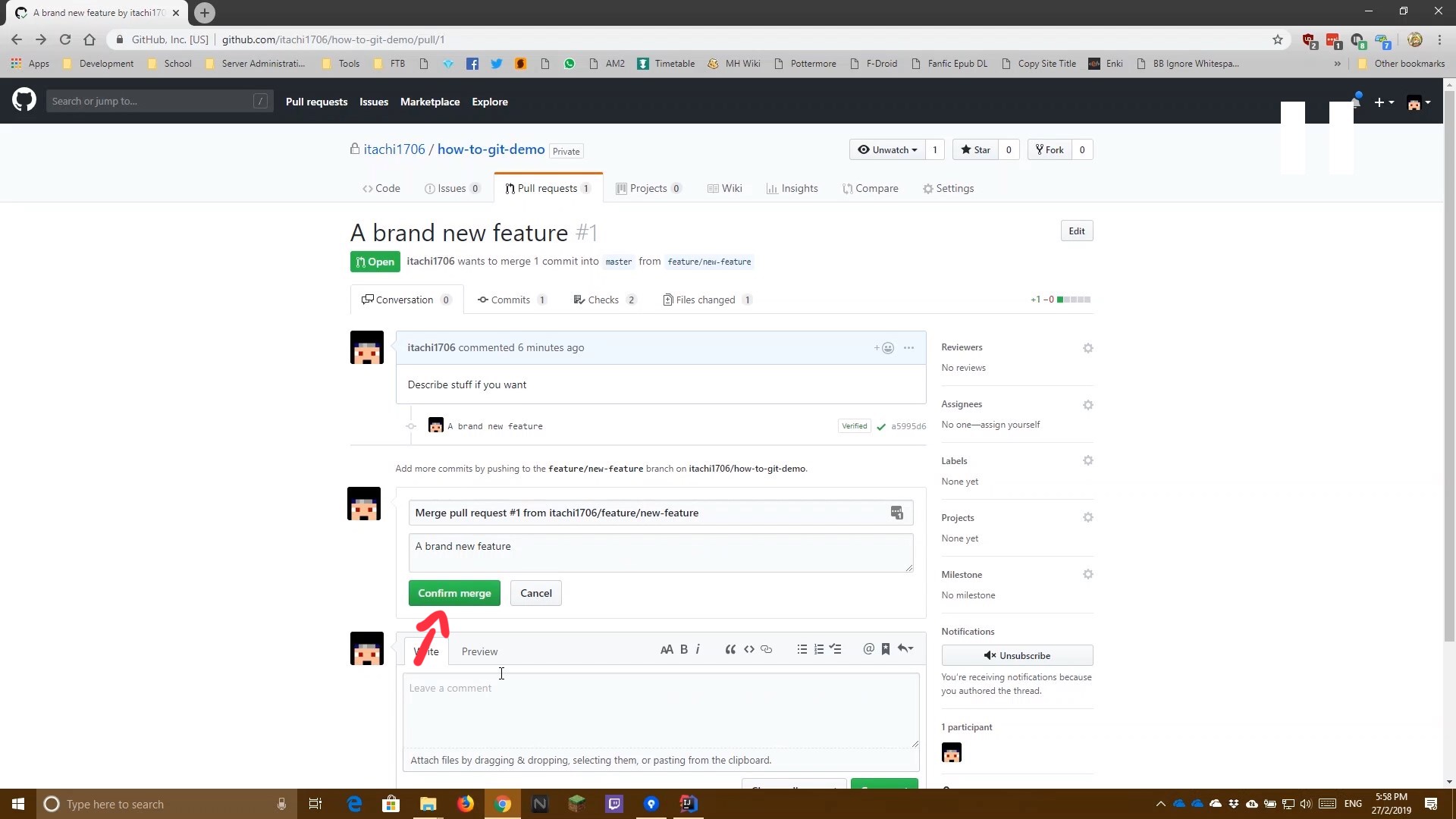
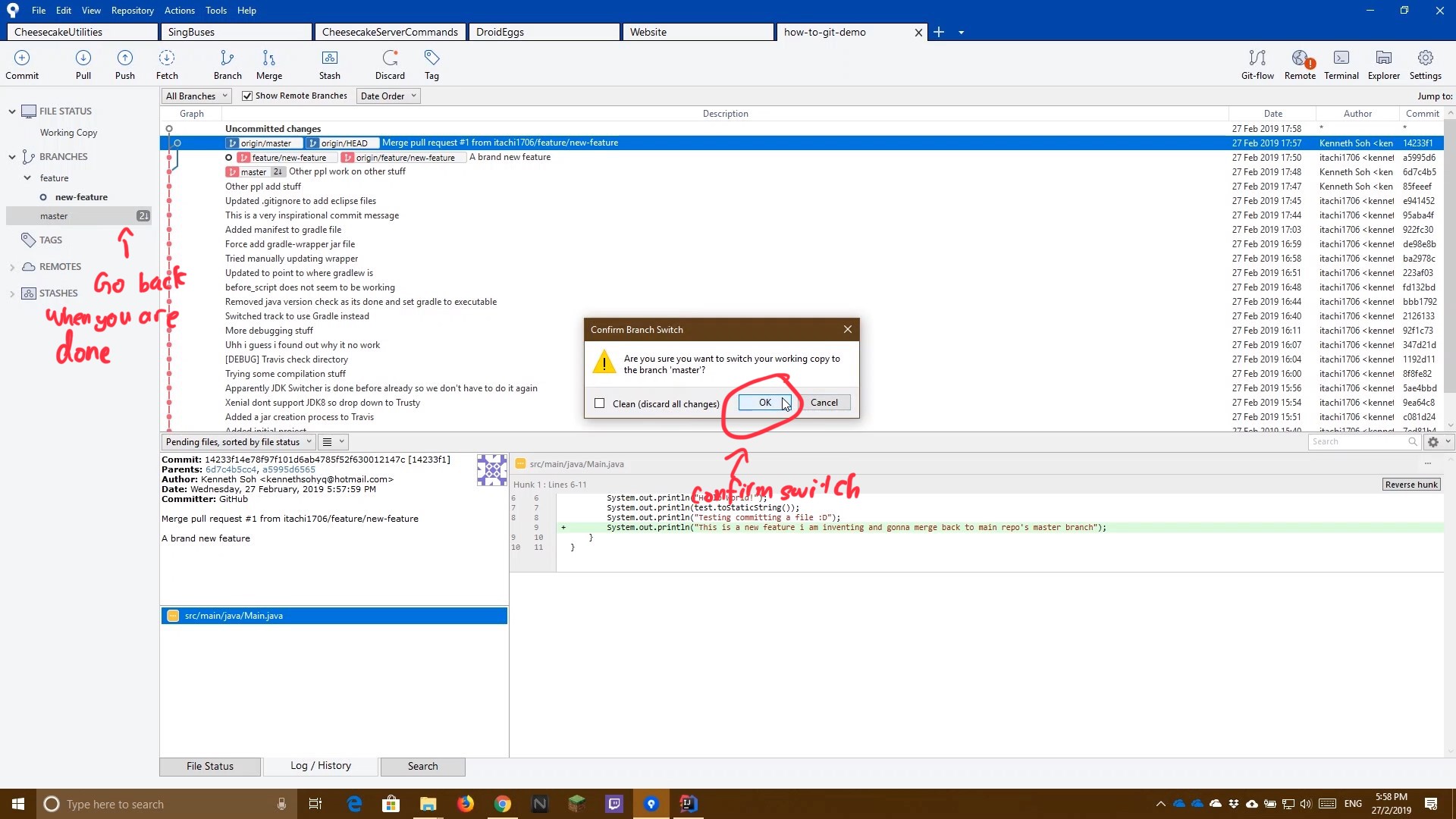
This file only relates to GitHub.
Click here to view the GitLab Version
This will show you how to do git-flow style of committing. Ideal git guidelines is that we never commit anything to master directly. So instead, we make use of branches where we will do our code/feature/implementation/whatever and then we will issue a Pull Request (PR) to commit said code back to master. This way we are able to do extra validation on our code through code review by Continuous Integration (CI) servers or other collaborators. This will ensure that bad code will never be found on master
Note: Basically most of the features should follow this flow (everything on a branch and changes back to master through a Pull Request). This way it will allow us to do our own stuff simultaneously effectively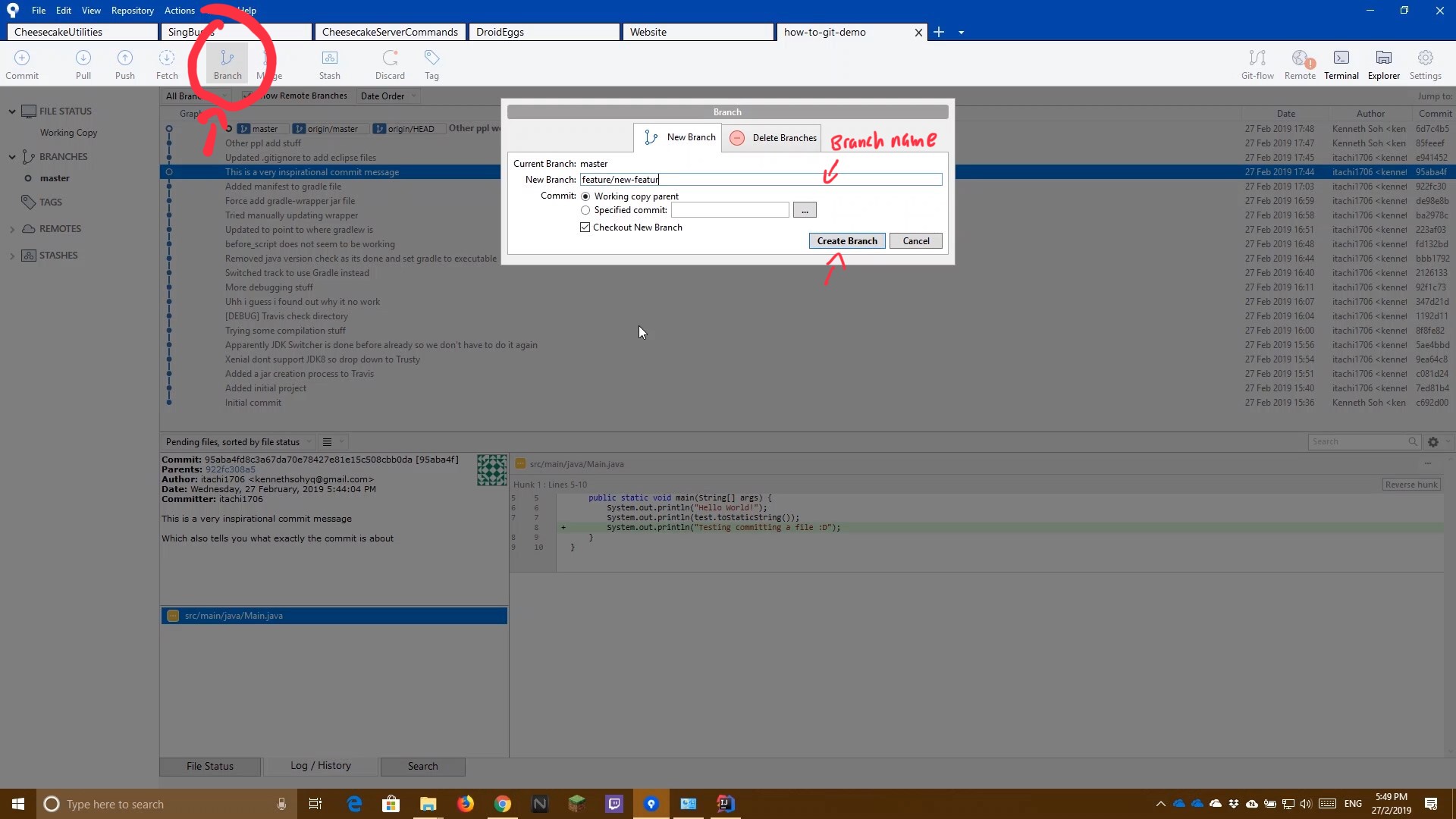
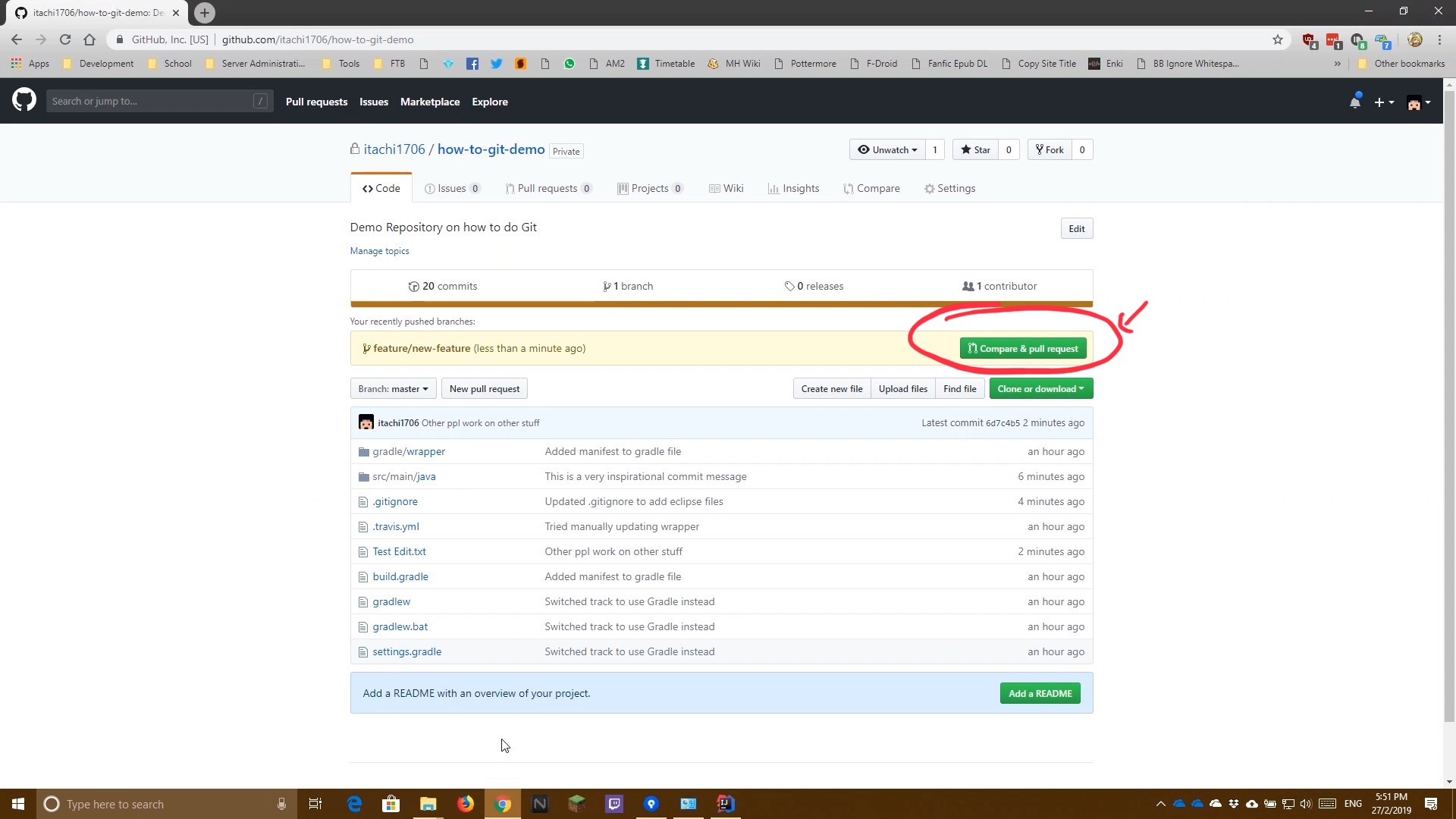
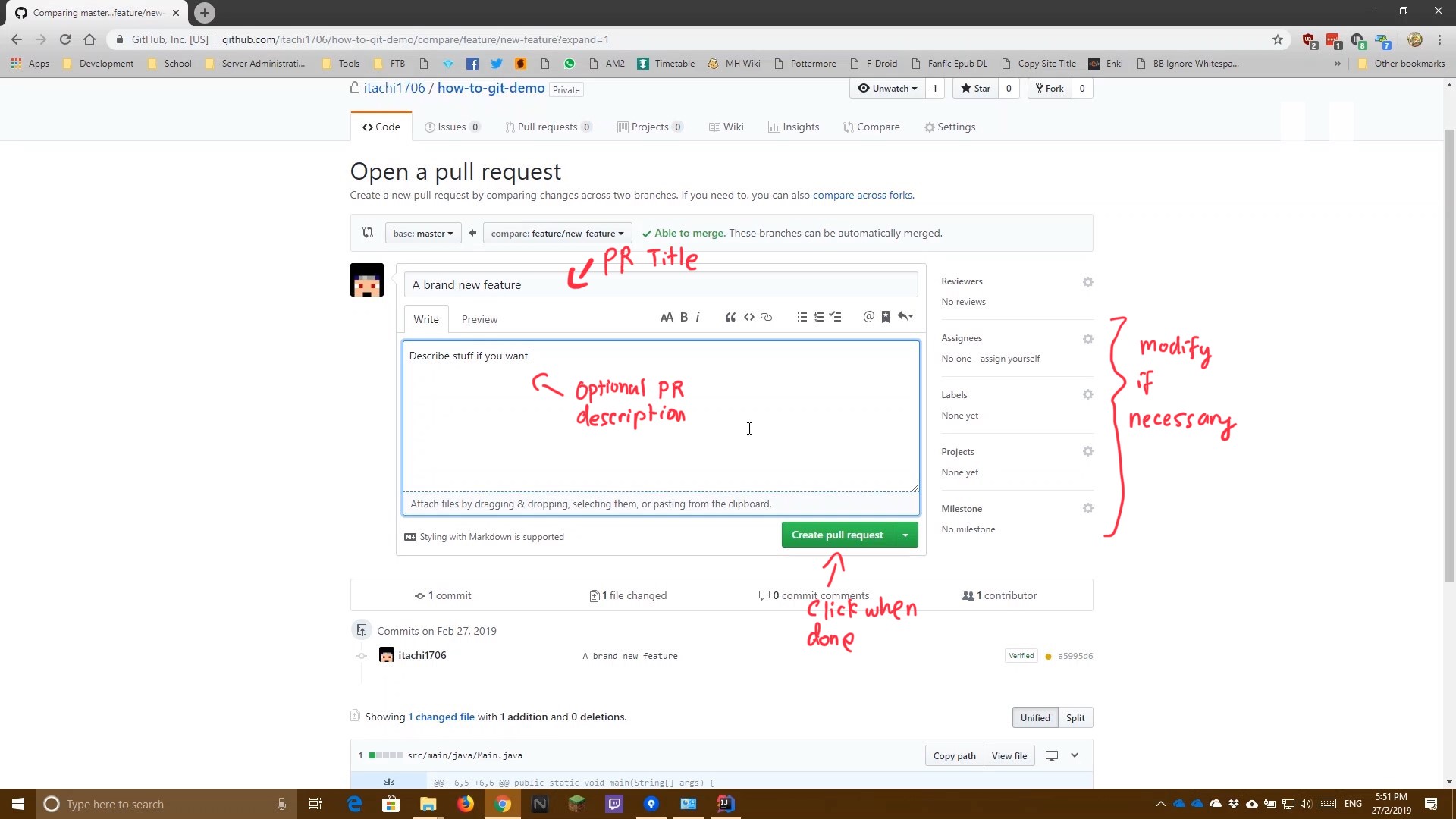
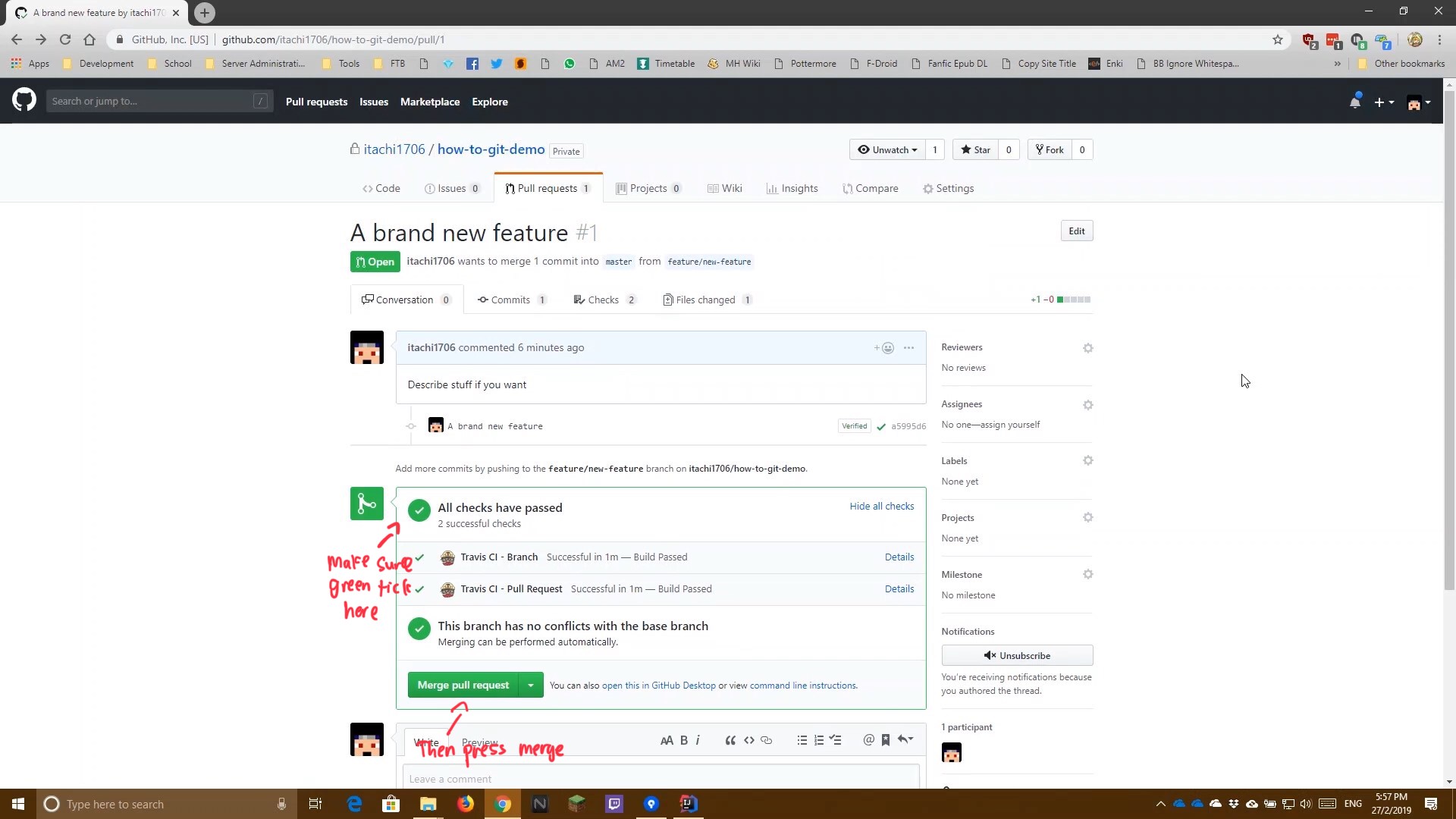
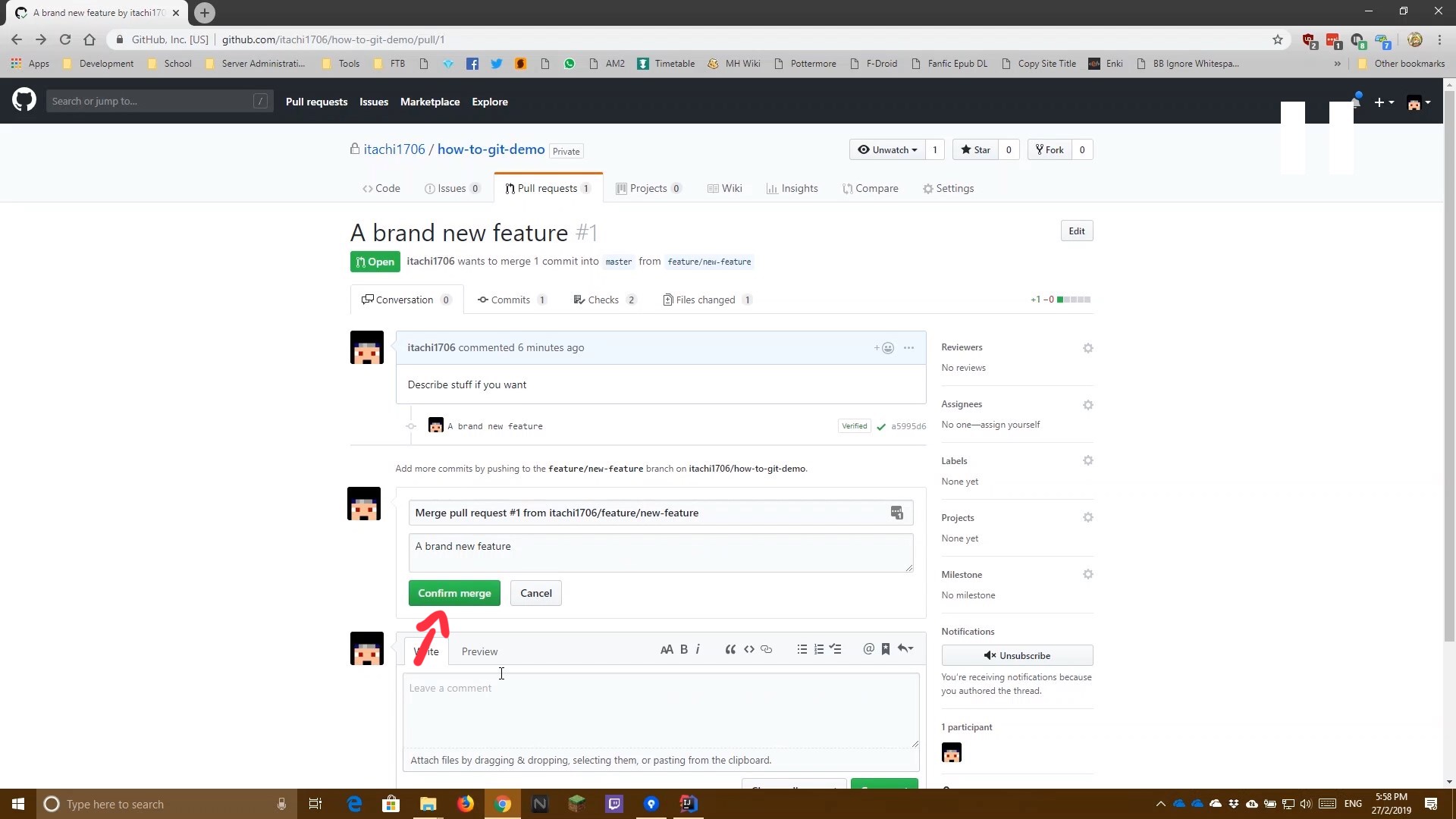
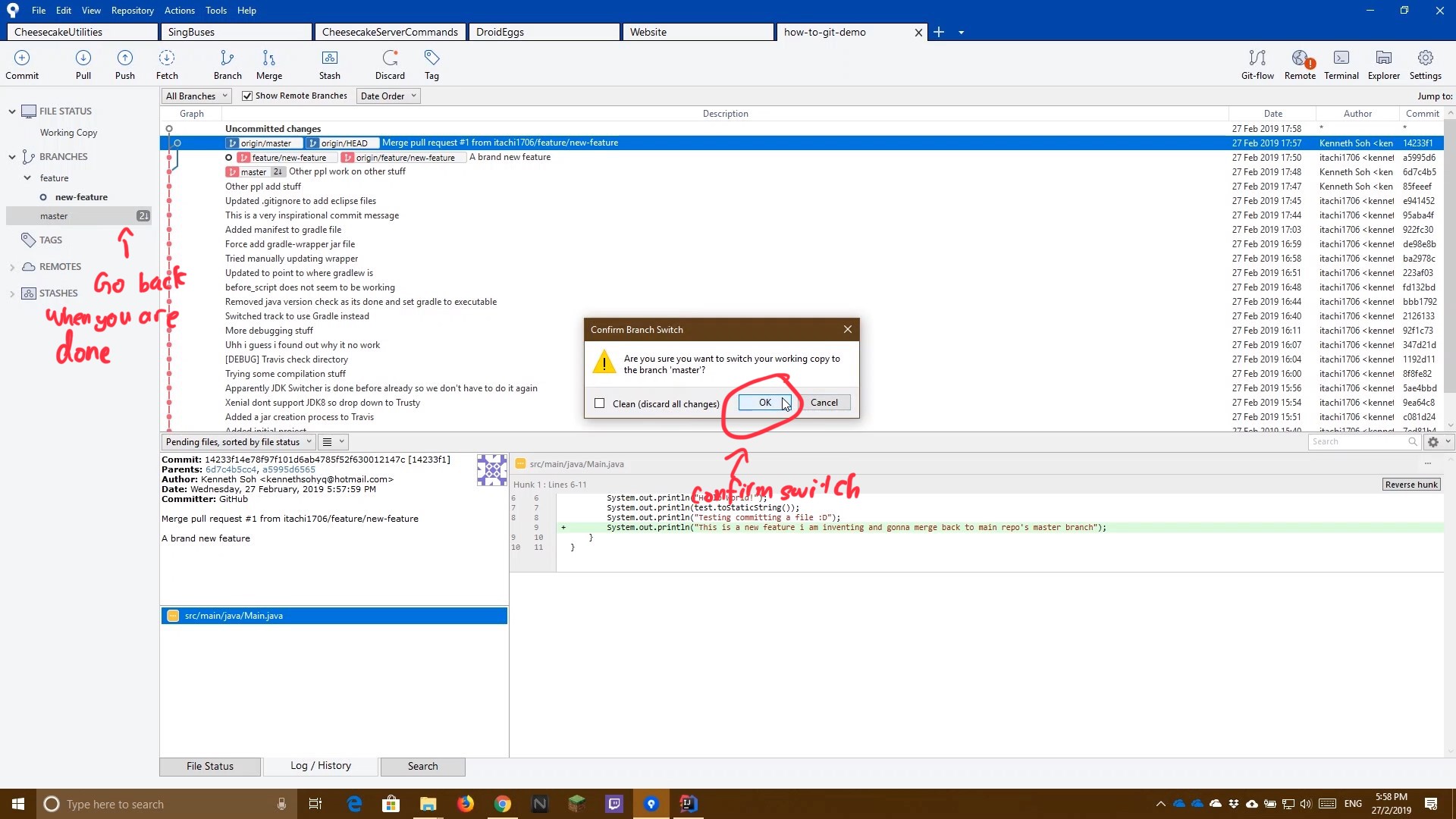
git checkout -b "branchname" # Checkouts a new branch
git add [-A] "file" # Adds file to Commit
git commit -m "Message" # Commits messages
git push # Push commits to origin
git checkout master # Go back to master
git branch -d "branchname" # Deletes the branch